
안녕하세요 :)
카페24 관리자페이지에 대해 알려드리는 디잼의 이나입니다 💖💖
오늘은 배송비를 설정하는 방법에 대해서 안내드리겠습니다:)
여러 방법이 있으니 필요하신 설정으로 설정하시면 됩니다
매뉴얼을 확인해주세요~
[매뉴얼 보기 전 필독]
보시는 매뉴얼은 모두 [프로모드]매뉴얼입니다:)
스마트모드 일 경우 모두 프로모드로 변경해주세요!

카페24 기본 기능으로 안내드리고 있습니다
유료디자인을 사용할 경우,
디자인 업체마다 매뉴얼이 다를 수 있습니다:D
* 카페24 관리자페이지는 지속적으로 업데이트를 하고 있어 시간이 지나면 매뉴얼과 다른 부분이 있을 수 있습니다
(댓글로 남겨주시면 확인 후 최신으로 수정하겠습니다:))
----------------------
STEP 1.

내 쇼핑몰 아이디 비밀번호로 로그인해주세요:)
STEP 2.

상단의 [상점관리]를 눌러주세요

좌측 [배송관리]를 눌러주세요

[배송/반품 설정]을 눌러주세요
STEP 3.

이 부분이 배송비를 설정하는 부분입니다:)

배송비 설정 부분을 하나하나 확인해보겠습니다!
STEP 4.

첫번째로는 배송비 무료가 있습니다:)

배송비 무료를 설정하면 배송비 상세설정이 없어지고
어떤 상품을 구매해도 배송비는 0원으로 설정되어 결제가 진행됩니다:)
STEP 5.

두번째로는 고정 배송비 사용이 있습니다:)

고정 배송비 사용은 어떤 상품이든 모두 동일한 배송비가 적용됩니다
원하시는 배송비는 이곳에 입력하시면 됩니다
STEP 6.

세번째로는 구매 금액에 따른 부과가 있습니다:)

해당설정은 일정 금액 미만일때만 고정 배송비를 설정하는 방식입니다
예를 들어 5만원 미만의 상품에는 2500원의 배송비가 부과되고
그 이상은 무료배송이 됩니다:)
상품 구매금액과 배송비는 여기서 원하는 금액을 설정해주시면 됩니다

좀 더 구체적으로는 아래쪽에서 설정 할 수 있으니 참고해주세요~
STEP 7.

네번째로는 구매 금액 별 차등 배송료 사용이 있습니다:)

⇓⇓

해당 설정은 금액별로 배송비를 설정할 수 있습니다
이 곳에 원하는 금액을 입력하여 추가버튼을 눌러주시면 됩니다

예를 들어 0원부터 1만원까지는 배송비를 4000원으로

⇓⇓

1만원부터 2만원까지는 배송비를 3500원으로
이런식으로 배송비를 설정할 수 있습니다
STEP 9.

그 외로는 상품의 무게, 수량, 수량에 비례하여 배송비를 설정할 수 있습니다

설정을 완료하신 뒤에는 꼭 아래쪽에 있는 [저장]버튼을 눌러주셔야 적용됩니다:)
이상 카페24 배송비 설정 방법이였습니다:)
감사합니다:D
- 이나 -
'카페24 관리자 사용방법 (매뉴얼) > 상점관리' 카테고리의 다른 글
| 카페24 회원가입시 적립금 자동 지급 설정 방법 (1118) | 2021.07.14 |
|---|---|
| 카페24 교환반품 배송비 설정하기 (590) | 2021.06.29 |
| 카페24 회원가입 시 개인정보 수집 및 이용 동의 내용수정 방법 (964) | 2021.06.22 |
| 카페24 회원가입시 이용약관동의 내용수정방법 (762) | 2021.06.19 |
| 카페24 무통장 입금 계좌 설정방법 (323) | 2021.06.17 |
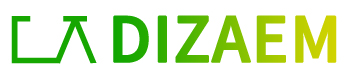
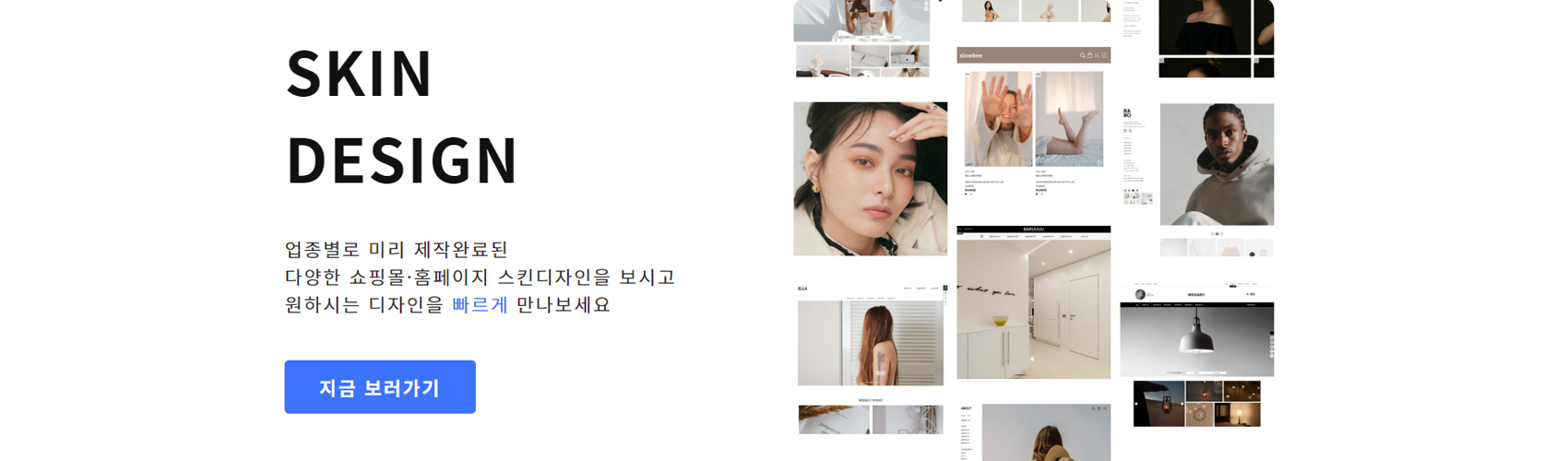




댓글